Are you facing the error SecondRun /lang en-us/FirstRun ThreadId 6224 during the installation of any Autodesk product? In this article, we will help you to fix this error.
If you are installing or uninstalling any Autodesk product and face the error as shown in the image below;
- C:\Users\YourUserName\AppData\Local\Temp_AI2D3D.tmp\Setup.exe/s
- C:\Autodesk\AutoCAD_2018_English_Win_64bi_Trial\ /temp
- C:\Users\YourUserName\AppData\Local\Temp_AI2D3D.tmp\SecondRun /lang en-us /FirstRun Threadld 6224
This blog will show you how to fix this error faced during the installation of AutoCAD 2018. This error is also known as FirstRun Threadid 6224 error or SecondRun lang en-us error. This error may occur for other Autodesk products such as 3Ds Max, ArtCAM, Revit, Revit LT, Maya, Maya LT, AutoCAD Architecture, AutoCAD LT, Civil 3D, Inventor, Flame, BIM 360 etc., and it can occur during uninstallation as well.
How to fix this error for any Autodesk product.
- Go to Computer or My Computer or This PC and open Local Disc C (which is where my operating system is). Your operating system could be on another disk (Local Disc D or E) which is where we need to go.
- Create New folder with the name TempTest.
- Right-click on this folder TempTest and go to its properties and go to Security Tab.
- Click on Edit and then Add. Click on Advance and then Find Now. Select Everyone from the list and click on OK for both windows “Select User and Groups”
- Then in Permission for temp test, select Everyone and tick on Allow for Full Control option and click on ok for Temp Test Properties.
- Open the TempTest folder and right-click inside the folder, go to New, and click on Text Document.
- Rename this text document file as TempTest. Leave this file Open.
- Right-click on Computer or My Computer or This PC and go to its properties.
- Find “Advanced System Settings.”
- Go to “Advanced System Settings.”
- Click on Environment Variable under the Advanced tab.
- Double click on TEMP, copy the Variable value. In my case, it is %USERPROFILE%\AppData\Local\Temp. Paste this value in the TempTest txt file which we created in step 7 and save that file.
- After saving the TempTest txt file, copy the path of the folder we have created in Local Disk C; it will be C:\TempTest for me, as per the above steps and paste this path of the folder in the Variable Value. In short, %USERPROFILE%\AppData\Local\Temp variable value of TEMP in step 12 will be replaced by C:\TempTest. After changing this variable value, click on ok.
- After changing the variable value of TEMP, double click on TMP and replace its variable value as well with the same path value of the folder; in this example, it will be C:\TempTest and then save it.
- Now you can try to install or uninstall your Autodesk product.
- Once you finish installation and uninstallation, return those TEMP and TMP value back to their original, which we have saved in the txt file of the TempTest folder. To do this, we copy that value and paste it into the variable value of TEMP and TMP.
If you face any difficulties understanding the above procedure, please feel free to contact me on my WhatsApp or email your query to support@madaboutconstruction.com.

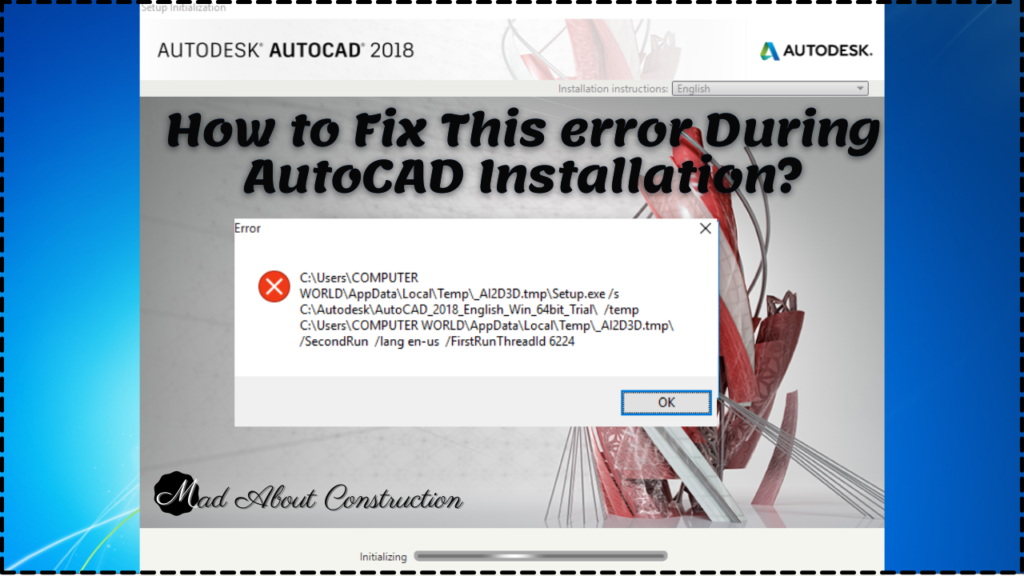
Pingback: How to fix the Error Autodesk Product is “Installed”?
Pingback: How to Fix Registration Activation Error 0015.111?
Pingback: How to fix the Error – AutoCAD is already “installed” (for any Autodesk product) - Mad About Construction
Pingback: How to fix the Registration Activation Error (0015.111) for AutoCAD - Mad About Construction