The line command is a basic command in AutoCAD to draw lines. You can find the line in the Draw panel of the Home tab. Tabs are located in the ribbon in the AutoCAD interface at the top of the screen by default, but you can Undock the ribbon and move wherever you want on your screen.
How to recover the menu or ribbon in AutoCAD?
If you can not find the ribbon on your AutoCAD user interface, you can enable it by following the below steps or click here to watch the full video on how to recover the menu or ribbon in AutoCAD?
- Type RIBBON command in the command bar and press enter, and it will bring ribbon.
- Type RIBBONCLOSE commands in the command bar, and it will close or hide the ribbon.
We have to activate the line command to draw the line and there are two ways to do that.
1) How to enable line command using Mouse
- Go to the Home tab in the ribbon.
- Choose Line command in Draw Panel in Home tab. If you do not find Home Tab or Draw Panel in the ribbon, you can right-click on the ribbon and enable them from Show tabs or Show panels.
- Once you click on the line command icon in the draw panel, your cursor will change from Crosshair with Pickbox to Crosshair as shown in the below images.
I do not recommend this method because, as per my experience, if you make a habit of selecting a command from the Tabs and Panels, it will become difficult to find commands if the interface changes or you switch to a higher or lower version of AutoCAD. Furthermore, it will affect our speed on AutoCAD. As I mentioned in the above list in option two, sometimes your panels and tabs get disabled, then it will take time to enable and locate your command.
2) How to enable line command using Keyboard
Using the keyboard, you can use full command or you can use short command. Type Line or only L and press enter to activate the line command. If this does not work that means you are already in another command or another command is activated. Hence, we have to press the Esc key at the top left corner of the keyboard to exit from the pre-activated command and then try again to activate Line Command using Line or L. Initially, it’s difficult to remember the commands, but after sometimes you will get used to with it and you can work fast on AutoCAD.
How you will confirm that the line command is selected? If you will note, the cursor will change from Combined Crosshairs and pick box to Crosshairs only. In both above method, when you will activate the line command the cursor will change combined Crosshairs and pick box to Crosshairs only. For more ideas, refer to below image.
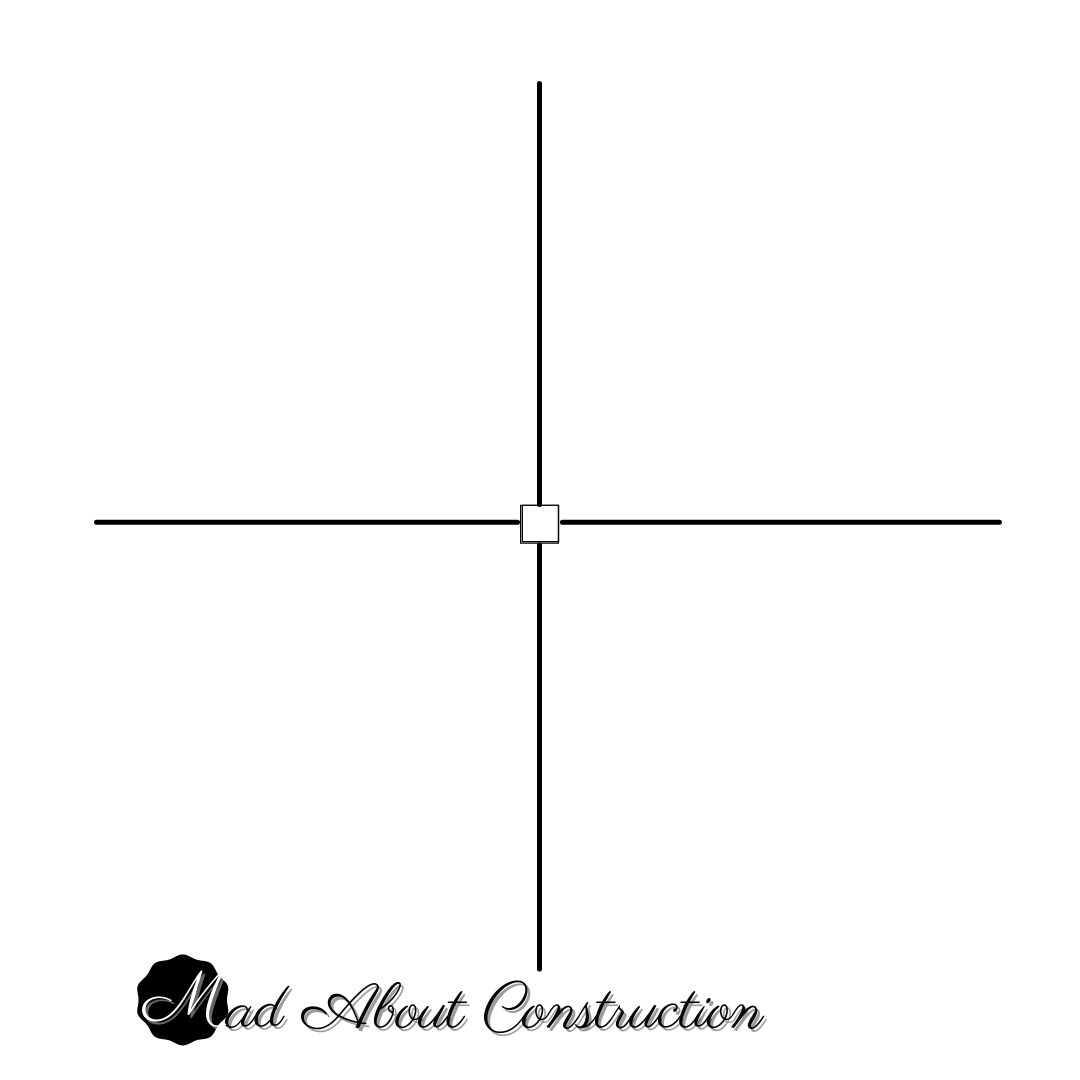 | 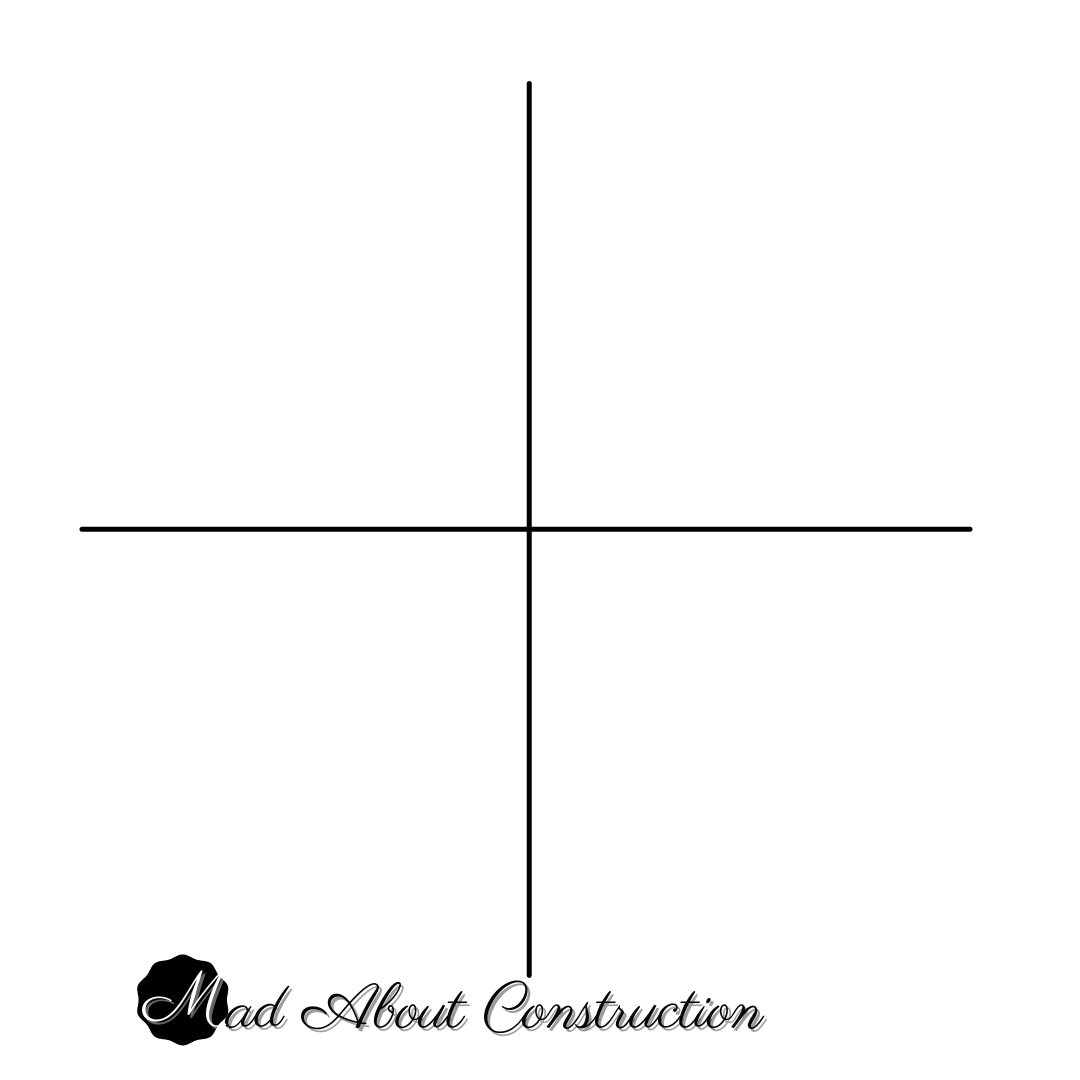 |
| Crosshair with pickbox cursor | Crosshair cursor |
| Before line command activation | After line command activation |
How to draw a line in AutoCAD?
There are several methods to draw the lines in AutoCAD. It depends on the situation, how do you want to draw the line? The more you practice, the more you will understand this command.
- Click on the first specific point using the mouse right button, from where you want to start drawing your line and then you can choose angle and length by entering manually in the angle value and length value and then press enter to create the line.
- You can click on the two points to click the line between those two specific points.
- After selecting the Line command, You can insert coordinates for both the specific point and create a line.
What is the shortcut key for line command in AutoCAD?
Type L and press enter to use the line command, or you can type Line and press enter. If your dynamic input is on, you can type L or Li or Lin or Line, and it will highlight the Line command in list form, and you can press enter.


Pingback: How to Solve the Problem of Virtual Lines in AutoCAD?